
To open the Custom XML part for the Report in Word On the review page, click Proceed to Cart to proceed to checkout.You cannot modify built-in report layouts.Once you have completed creating your project, click Review order to continue to the checkout process.If you would like to change the method from one to the other you can and please note there may be a price difference depending on the book and method of delivery. At the top of the Book Type tab there are two tabs for Same Day, Shipped.Click on the Book Type on the left side of the page.
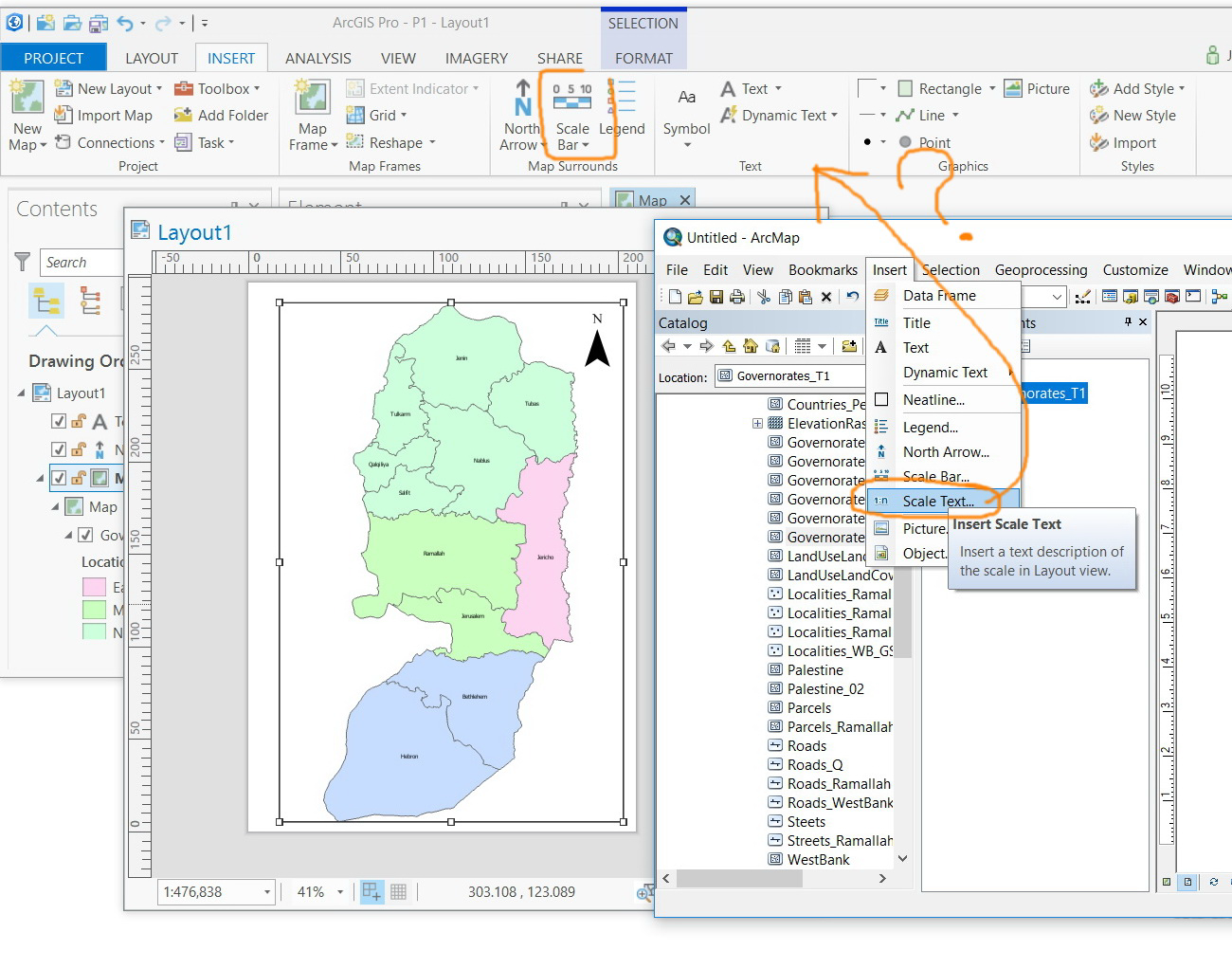 Once you have added your text, you have the ability to change the font style, font size, font color, font alignment, rotate the text box, move the text box, make the text box larger or smaller, bring it to the front or back of the project, or you can delete it. To enter text in the box, double click inside the text box and the cursor will appear and you can begin typing. The text box will be added to your project. To add a text box to the page, click on Text. Click the Text tab on the left side of the page. If you would like the make the border on the image thicker or thinner, you can use the slide bar at the top of the borders selection box. Once you release your mouse, the border color will be applied to your image. Click on the color border that you want to add to your photo and drag it onto the photo you want to add it to. Click the Borders tab on the left side of the page. To add borders to images in your project:.
Once you have added your text, you have the ability to change the font style, font size, font color, font alignment, rotate the text box, move the text box, make the text box larger or smaller, bring it to the front or back of the project, or you can delete it. To enter text in the box, double click inside the text box and the cursor will appear and you can begin typing. The text box will be added to your project. To add a text box to the page, click on Text. Click the Text tab on the left side of the page. If you would like the make the border on the image thicker or thinner, you can use the slide bar at the top of the borders selection box. Once you release your mouse, the border color will be applied to your image. Click on the color border that you want to add to your photo and drag it onto the photo you want to add it to. Click the Borders tab on the left side of the page. To add borders to images in your project:. 
Once the embellishment has been added, you can move it to another spot on the project, rotate it, make it larger or smaller, bring it to the front or back of the project, or you can delete it.
When you have found the embellishment that you would like to use, click and drag the embellishment onto your project space. Click on the down arrow to display the embellishment options available in each particular category. The categories available to you will appear. Click the Embellish tab on the left side of the page. To add embellishments (clip art) to your project:. You will now be able to see the changed background color of the poster. When you have found the background you would like to use, click and drag that background onto your project space. Click the Backgrounds tab on the left side of the page. To change the background color of your project:. You can now add any images and text boxes to the product. When you have found the design you would like to use, click and drag that design onto your project space. Click on the down arrow to display the design options available in each particular category. Click the Designs tab on the left side of the page. You can now add any images that you would like to use. When you have found the layout you would like to use, click and drag that layout onto your project space. Click on the down arrow to display the layout options available in each particular category. Click the Layouts tab on the left side of the page. To add the photo(s) to the page, click and drag the image from the left side of the page onto the spot on the page that states Drag Photo Here. Your photo(s) will now appear on the left side of the page. Once you have selected your photo(s), click Add selected photos at the bottom center of the page. 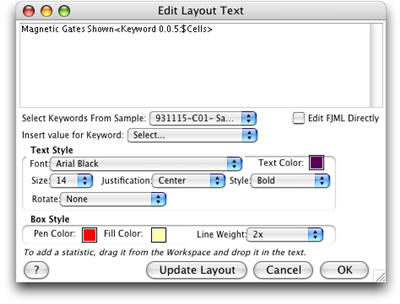
Click on each photo to select it to use for your project You can choose to use one picture to make a single image project, or you can choose multiple photos to make a collage project.
Click Photos on the left side of the page. To add additional photos to your project:. The builder will now open, and you will see all options available to you in the left navigation. 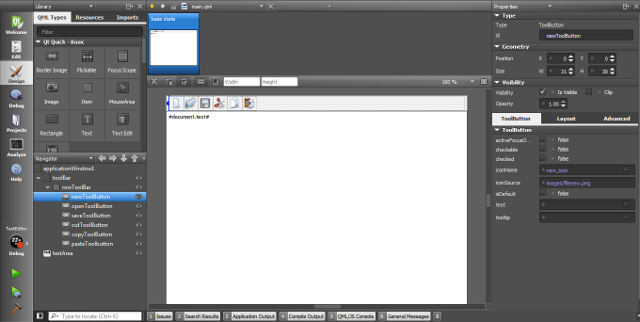
Select the option that suits how you would like to proceed. You will be asked if you want the builder to autofill your photos, or if you want to place your photos manually.Click each image that you would like to include in your book and then click Add to Project. Your photo library will open for you to select which photo(s) you want to use to create your project.Pop up screen where you can select which images you would like to use on your project.Click on the photo book you would like to order.From the logged in photo home page, click Photo Books in the header.To create a photo book, please follow these steps:


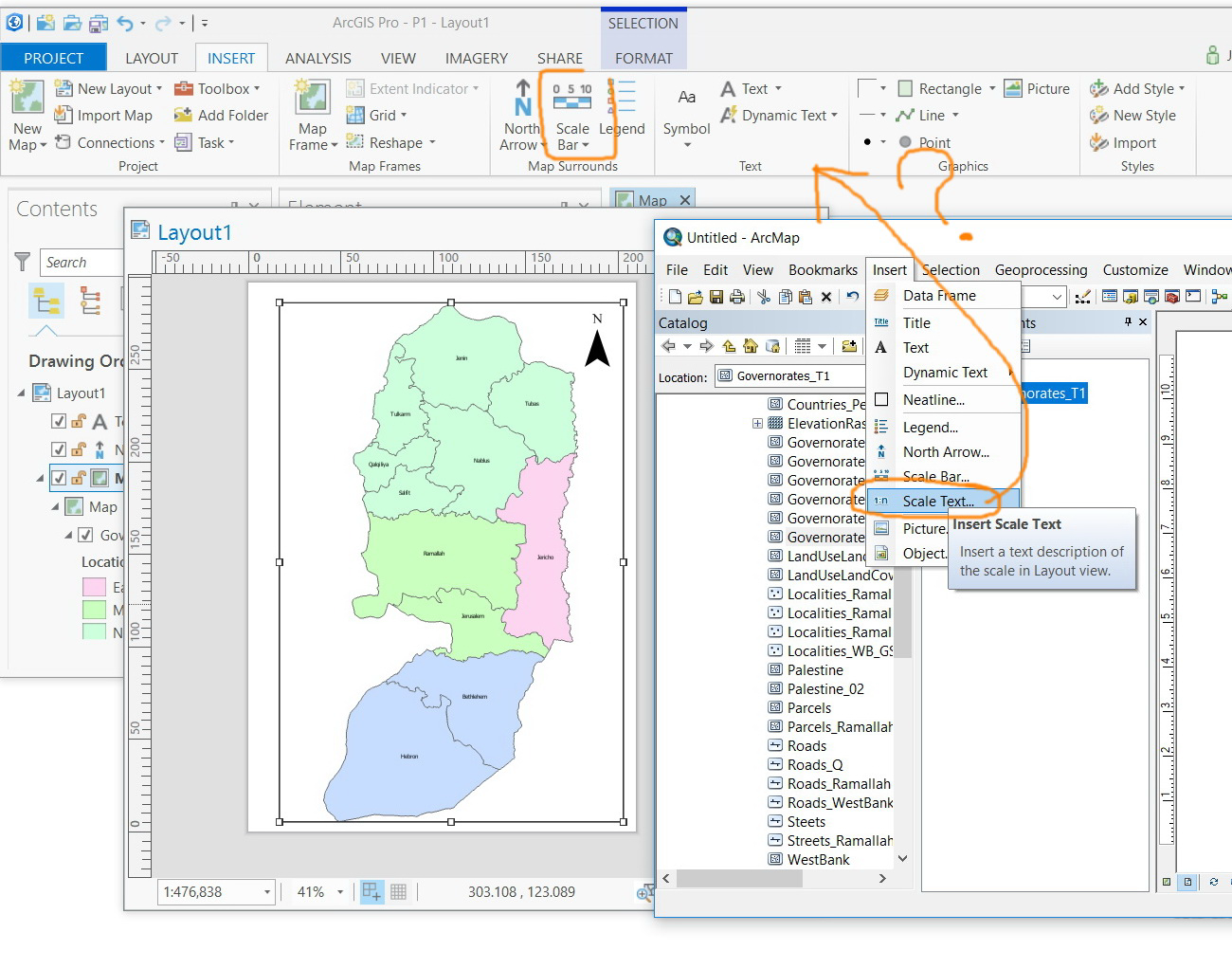

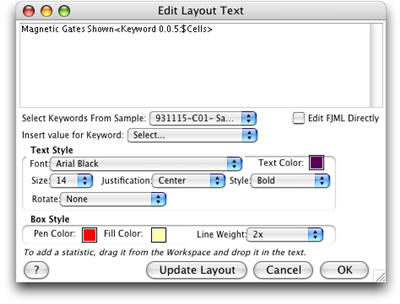
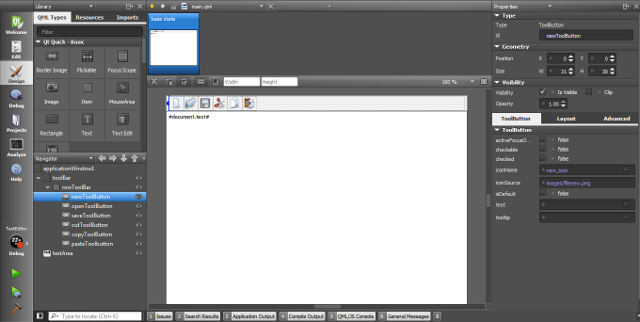


 0 kommentar(er)
0 kommentar(er)
